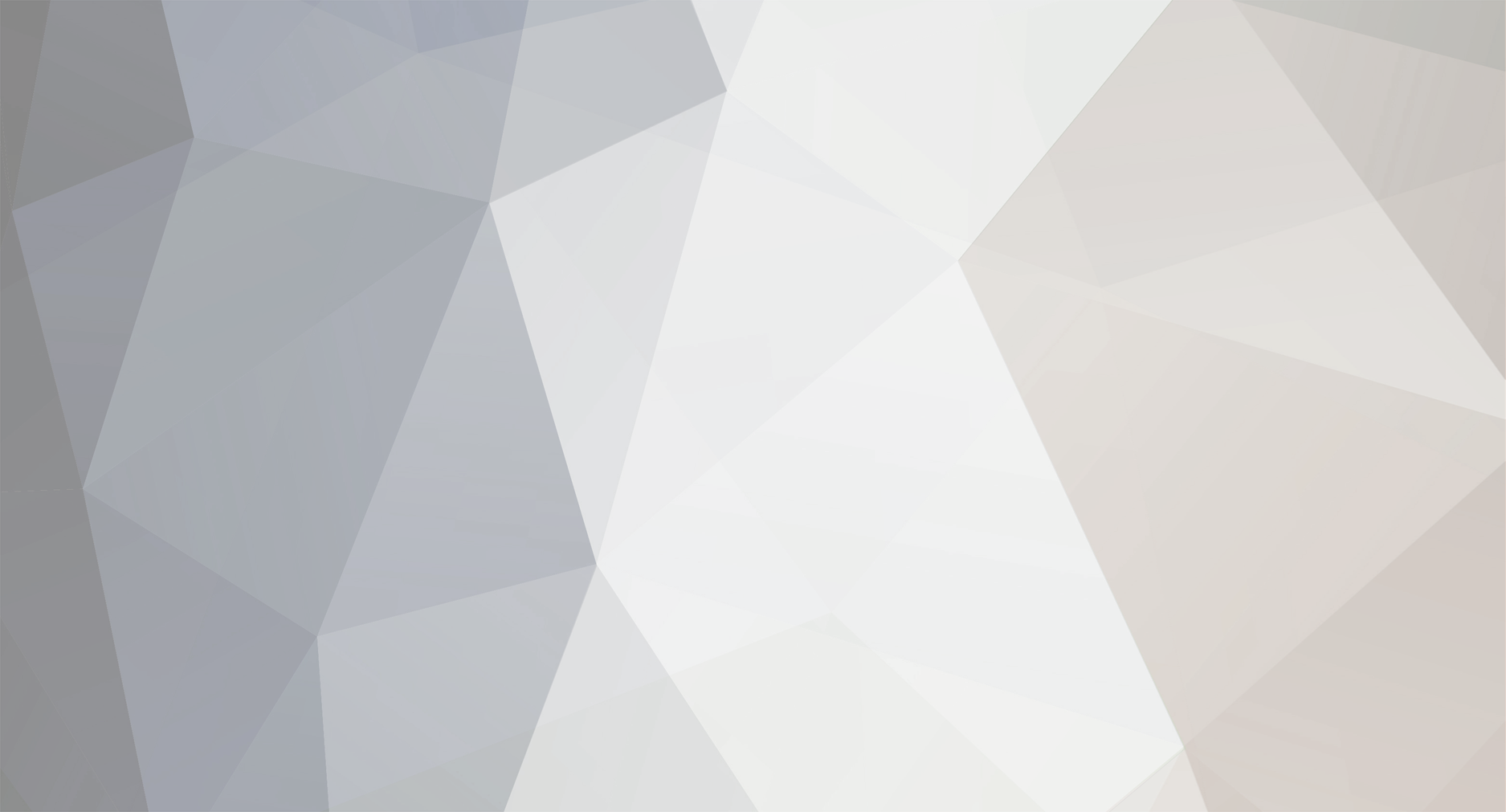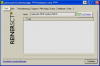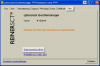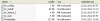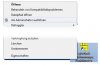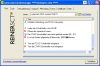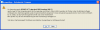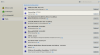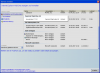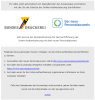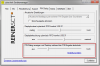-
Gesamte Inhalte
322 -
Benutzer seit
-
Letzter Besuch
-
Tagessiege
36
Alle erstellten Inhalte von REINER SCT Admin-03
-
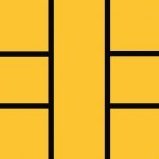
log-Dateien mit dem cyberJack Gerätemanager erzeugen
ein Thema hat REINER SCT Admin-03 erstellt in: Treiber und Gerätemanager
Gültig für: alle cyberJack Modelle Frage: Der Support von REINER SCT fordert die log-Dateien an. Wie und wo finde ich diese? Lösung: Der Start des cyberJack Gerätemanagers erfolgt je nach Windows-Version ein wenig unterschiedlich. Nach dem Start ist das Vorgehen jedoch identisch. Windows 2000 / Windows XP: Melden Sie sich als Administrator oder Nutzer mit administrativen Rechten an Starten Sie den cyberJack Gerätemanager Windows Vista / Windows 7: Starten Sie den cyberJack Gerätemanager mit administrativen Rechten: Rechtsklick auf dasSymbol --> Als Administrator ausführen Test durchführen und log-Dateien versenden: Starten Sie unter dem Reiter Test den cyberJack-Test Wechseln Sie nach dem Test in den Reiter Über und klicken Sie auf Datenverzeichnis öffnen Nun öffnet sich der Windows Explorer und zeigt zwei Verzeichnisse an. Mit einem Doppelklick auf log gelangen Sie in das Verzeichnis, welches die log-Dateien enthält. Im Verzeichnis log liegen nun mehrere Dateien (mindestens 4). Senden Sie genau diese Dateien als Anhang an den Support von REINER SCT (Nur auf Anforderung eines Support-Mitarbeiters!). -
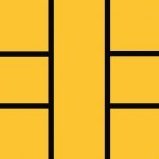
cyberJack unter OS X testen
ein Thema hat REINER SCT Admin-03 erstellt in: Treiber und Gerätemanager
Gültig für: alle cyberJack Modelle Frage: Wenn es unter Apple Mac OS X keinen Gerätemanager gibt, wie kann ich dann testen, ob mein cyberJack korrekt installiert wurde? Lösung: Der Kartenleser kann mit dem Dienstprogramm Terminal getestet werden. Dazu bitte Terminal starten und dann pcsctest eingeben. Eine kurze Anleitung finden Sie hier: Mac OS X - pcsctest.pdf -
Gültig für: alle cyberJack Modelle Frage: Auf der Donwloadseite für die aktuellen cyberJack-Treiber steht folgendes: Wie erkenne ich, ob mein cyberJack pinpad zu den betroffenen Geräten gehört? Lösung: Gehen Sie nach folgender Anleitung vor, um die Version Ihres cyberJack pinpad herauszufinden: pinpad_v2_erkennen.pdf
-
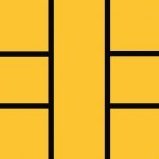
cyberJack Gerätemanager für OS X
ein Thema hat REINER SCT Admin-03 erstellt in: Treiber und Gerätemanager
Gültig für: alle cyberJack Modelle Frage: Ich habe die aktuellen OS X -Treiber erfolgreich installiert. Allerdings kann ich trotzdem nirgends das Programm cyberJack Gerätemanager finden! Lösung: Für OS X gibt es derzeit keinen cyberJack Gerätemanager. Dieses Programm ist nur unter Windows verfügbar. An einer Lösung für OS X wird aber bereits gearbeitet. Der cyberJack Gerätemanager ist ein Test- und Konfigurationstool, welches für den alltäglichen Betrieb des Kartenlesers nicht notwendig ist. Er beinhaltet keine Funktionalität zum Auslesen des Personalausweises oder anderer SmartCards! Dafür sind entsprechende andere Anwendungen notwendig. -
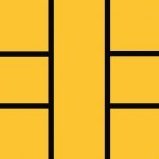
Windows 7 sucht erfolglos einen Smartcard-Treiber
ein Thema hat REINER SCT Admin-03 erstellt in: Treiber und Gerätemanager
Gültig für: cyberJack RFID basis cyberJack RFID standard cyberJack RFID komfort Frage: Immer wenn versucht wird, den neuen Personalausweis zusammen mit dem cyberJack zu verwenden, versucht Windows7 erfolglos einen Smartcard-Treiber zu installieren. Lösung: Unter Windows7 Business, Professional, Ultimate schafft folgendes Vorgehen Abhilfe: Wählen Sie Start, geben Sie dann gpedit.msc in das Suchfeld ein. Klicken mit der rechten Maustaste darauf und wählen "Als Administrator starten". Im Konsolenbaum unter Computerkonfiguration klicken Sie auf Administrative Vorlagen. In der rechten Detailansicht klicken Sie doppelt auf Windows Komponenten Klicken Sie nun doppelt auf Smartcard. Klicken Sie nun doppelt auf Smartcard-Plug & Play-Dienst aktivieren. Wählen Sie nun Deaktiviert und bestätigen Sie den Dialog durch OK. Der Microsoft Originalartikel ist hier verfügbar. Unter Windows7 Home Premium fehlt der Richtlinieneditor. Hier müssen folgende Registry-Schlüssel manuell geändern bzw. eingefügt werden: x86: [HKEY_LOCAL_MACHINE\SOFTWARE\Policies\Microsoft\Windows\ScPnP] "EnableScPnP"=dword:00000000 X64: [HKEY_LOCAL_MACHINE\SOFTWARE\Policies\Microsoft\Windows\ScPnP] "EnableScPnP"=dword:00000000 [HKEY_LOCAL_MACHINE\SOFTWARE\Wow6432Node\Policies\Microsoft\Windows\ScPnP] "EnableScPnP"=dword:00000000 Alternativ finden Sie hier entsprechende reg-Dateien, die die Änderung automatisch vornehmen: smartcard_w7hp_x86.zip smartcard_w7hp_x64.zip ACHTUNG: Änderungen in der Windows-Registry erfolgen immer auf eigene Gefahr und sollten nur von erfahrenen Benutzer vorgenommen werden! -
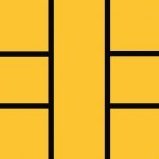
Test im cyberJack Gerätemanager schlägt mit dem nPA fehl
ein Thema hat REINER SCT Admin-03 erstellt in: Treiber und Gerätemanager
Gültig für: cyberJack RFID standard cyberJack RFID komfort Frage: Wenn ich den Test im cyberJack Gerätemanager mit dem neuen Personalausweis (nPA) durchführe, dann erhalte ich immer einen fehlerhaften Test (Fehlercode: 30003). Mit meiner Bankkarte gibt es keinen Fehler. Lösung: Beenden Sie die AusweisApp, bevor Sie den Test ausführen. Diese Anwendung starten standardmäßig mit Windows und sperrt beim Einlegen des neuen Personalausweises (nPA) den Zugriff auf den Kartenleser. Dadurch erzeugt der Test im cyberJack Gerätemanager einen Fehler. -
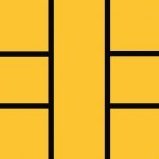
AusweisApp zeigt "Unbekannte Firmware" an
ein Thema hat REINER SCT Admin-03 erstellt in: Anwendungen für cyberJack Chipkartenleser
Gültig für: cyberJack RFID komfort cyberJack RFID standard Frage: Die AusweisApp zeigt in Kombination mit meinem cyberJack RFID komfort / cyberJack RFID standard einen Hinweis auf „Unbekannte Firmware“ an. Was ist zu tun? Lösung: Die Meldung der AusweisApp und erscheint, weil Sie eine Base Components Version verwenden, die noch nicht in der AusweisApp eingetragen ist. Die Base Components 6.10.0 SP2 sind seit dem Update der AusweisApp vom 5. März 2012 eingetragen. Sollten Sie eine andere Version installiert haben, deinstallieren Sie diese und installieren Sie die zertifizierte Version der Base Components. -
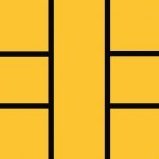
Auf dem Display des Kartenlesers wird dauerhaft "Bitte Karte entnehmen" angezeigt
ein Thema hat REINER SCT Admin-03 erstellt in: Hardware
Gültig für: cyberJack RFID standard cyberJack RFID komfort (v2.0) cyberJack secoder Frage: Auf dem Display meines Kartenlesers wird dauerhaft "Bitte Karte entnehmen" angezeigt, obwohl überhaupt keine Karte im Gerät steckt. Was ist zu tun? Lösung: Stecken Sie eine Chipkarte mehrer Male in den Leser (ggf. auch mit einer gewissen Geschwindigkeit) und entnehmen Sie diese wieder. Weiterhin sollten Sie auch einmal kräftig in den Schlitz pusten (um eventuelle Verschmutzungen am Endkontakt zu lösen). Führen diese Maßnahmen nicht zum Erfolg, wenden Sie sich bitte an den Support von REINER SCT. -
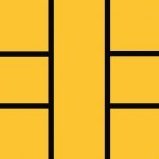
Batch-Installation der Base Components
ein Thema hat REINER SCT Admin-03 erstellt in: Treiber und Gerätemanager
Gültig für: alle cyberJack Modelle Frage: Ist es möglich, die Treiber bzw. Base Components über die Kommandozeile automatisiert zu installieren? Lösung: Ja, es ist möglich, die Base Components in dieser Form zu installieren. Eine Anleitung findet sich hier: bc_batch_install.pdf -
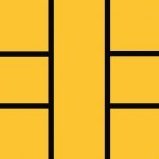
PIN-Dialog der AusweisApp erscheint nicht
ein Thema hat REINER SCT Admin-03 erstellt in: Anwendungen für cyberJack Chipkartenleser
Gültig für: cyberJack RFID basis cyberJack RFID standard cyberJack RFID komfort Frage: Bei der Anmeldung auf einer Webseite mit dem neuen Personalausweis erscheint das Fenster mit dem PIN-Dialog nicht, sondern nur ein Hinweis auf der Webseite, dass dieses Fenster nun erscheinen sollte. Lösung: Überprüfen Sie, ob Sie auch einen unterstützen Browser einsetzen, den die AusweisApp unterstützt. ob das Plugin der AusweisApp im Browser aktiviert ist: Firefox: Add-ons – Plugins – AusweisApp Internet Explorer: Extras – Add-Ons verwalten – OpenLimits SignCubes AG -
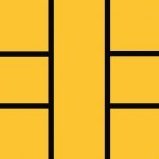
Vorhandener cyberJack soll ersetzt werden
ein Thema hat REINER SCT Admin-03 erstellt in: Treiber und Gerätemanager
Gültig für: alle cyberJack Modelle Frage: Ich habe einen alten cyberJack und habe mir nun einen neuen gekauft. Was gilt es bei der Umstellung zu beachten? Lösung: Überprüfen Sie, ob die aktuellen base components (cyberJack Gerätemanager – Über) installiert sind. Ist dies der Fall, sind keine weiteren Einstellungen nötig. Schließen Sie einfach das neue Gerät an. Sind nicht die aktuellen Treiber installiert, sollten Sie diese zuerst aktualisieren und dann den neuen Leser anschließen. Die bisherigen HBCI-Karten können selbstverständlich weiterverwendet werden. -
Gültig für: alle cyberJack Modelle Frage: Wenn ich mit meiner Bankingsoftware eine Transaktion durchführe, gibt es aber keine Sprachausgabe oder eine Verdunkelung des Bildschirms, obwohl ich dies im cyberJack Gerätemanager so eingestellt habe. Woran liegt das? Lösung: Je nach Bankingprogramm wird der Kartenleser über das sog. PC/SC-Protokoll angesprochen. Mit Base Components aktuellen Base Components und stellen Sie die Funktion im cyberJack Gerätemanager im Reiter PIN-Dialog ein.
-
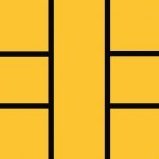
Optische TAN-Erzeugung mit dem tanJack testen
ein Thema hat REINER SCT Admin-03 erstellt in: Flicker / optisch
Gültig für: alle tanJack Modelle Frage: Gibt es eine Möglichkeit, meinen tanJack optic auf einer Webseite zu testen? Lösung: Sie können auf unserem Demoserver eine Transaktion mithilfe optischer TAN-Erzeugung simulieren. -
Gültig für: alle tanJack Modelle Frage: Mein tanJack zeigt nach Einführen der Bankkarte immer „Fehler 01“ im Display an. Woran liegt das? Lösung: Fehler 01 bedeutet, dass die TAN-Anwendung auf der Chipkarte nicht gefunden wurde. Sie würden diesen Fehler immer dann erhalten, wenn Sie z. B. eine Krankenversicherungskarte in den tanJack einstecken. Wenn sichergestellt ist, dass die Anwendung auf Ihrer Karten enthalten ist (im Zweifel kann Ihr Kreditinstitut diese Frage beantworten), erscheint der Fehler in den allermeisten Fällen, wenn die Bankkarte einen Defekt hat. Lassen Sie Ihre Bankkarte beim ausgebenden Institut überprüfen. Ist die Karte in Ordnung, wenden Sie sich bitte an den Support von REINER SCT.
-
Gültig für: alle tanJack Modelle Frage: Woran erkenne ich, ob mein tanJack HHD1.4-fähig ist? Lösung: Sie erkennen die HHD1.4 Fähigkeit auf der Rückseite des Gerätes. Beherrscht es HHD1.4, dann ist dem Produktionsdatum ein "V1.4" vorangestellt, also z.B."V1.4 2011-11". Fehlt das "V1.4" kann das Gerät keine TANs nach diesem Standard erzeugen. Fehlt auf der Rückseite der Aufdruck, dann können Sie einen HHD1.4-fähigen tanJack auch über das Menü erkennen. Dieses Vorgehen funktioniert nur bei HHD1.4-fähigen Geräten: €-Taste --> 2x „v“-Taste --> OK --> „v“-Taste --> „Hersteller“ --> OK -->Anzeige "REINER SCT HHD 1.4"
-
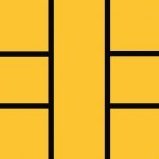
tanJack funktioniert bei meiner Bank nicht
ein Thema hat REINER SCT Admin-03 erstellt in: Allgemeines
Gültig für: alle tanJack Modelle Frage: Ich habe mit Mitte 2009 einen TAN-Generator bei Ihnen gekauft, den ich für meine Bank A ohne Probleme einsetzen kann. Nun habe ich ein weiteres Konto bei Bank B. Bei Bank B funktioniert mein TAN-Generator nicht. Woran kann das liegen? Lösung: Bank B verlangt einen anderen HHD-Standard als Bank A. Ab der Fertigungswoche 46 / 2010 entsprechen unsere TAN-Generatoren dem ZKA-Standard HHD 1.4, davor dem ZKA-Standard HHD 1.3.2. Auf der Rückseite Ihres TAN-Generators ist das Fertigungsjahr + die Fertigungswoche aufgedruckt. Falls Bank B den ZKA-Standard HHD 1.4 verlangt, dann benötigen Sie einen neueren TAN-Generator. Ein Update ist leider nicht möglich. -
Gültig für: alle tanJack Modelle Frage: Kann ich mit meinem tanJack TAN-Generator mehrere Karten verwenden oder brauche ich für jede Karte einen separaten TAN-Generator? Lösung: Alle tanJacks sind multibankfähig. Sie können einen tanJack mit beliebig vielen Karten von mehreren Banken und mehreren Personen (z.B. Familienmitgliedern) verwenden. Mit jeder verwendeten Karte muss eine separate Erstaktivierung durchgeführt werden.
-
Gültig für: alle tanJack Modelle Frage: Ich befolge die Anleitung zur TAN-Generierung genau und bekomme auch eine TAN angezeigt, aber nach der Eingabe zeigt das Bankingprogramm / die Webseite „Die eingegebene TAN ist falsch“ an. Woran liegt das? Lösung: Stellen Sie zunächst sicher, dass Sie auch die zum entsprechenden Konto gehörende Karte verwenden. Ist dies der Fall, taucht das beschriebene Phänomen auch auf, wenn viele TANs generiert, dann aber nicht verwendet wurden (z.B. zum Testen des tanJacks). Dadurch wurde die Differenz zwischen dem internen TAN-Zähler (ATC) des tanJacks und dem der Bank zu groß. Die maximal erlaubte Differenz ist bankabhängig. Das Problem lässt sich durch eine erneute Synchronisation von tanJack und Bankserver beheben.
-
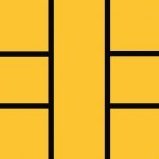
Die Übertragung der Daten mithilfe des Flickercodes gelingt nicht
ein Thema hat REINER SCT Admin-03 erstellt in: Flicker / optisch
Gültig für: alle tanJack Modelle Frage: Eine Übertragung der TAN über die Flickergrafik funktioniert nicht. Es wird „Übertragung beginnt“, „Warte auf Daten“ angezeigt und dann bricht die Übertragung ab. Was ist zu tun? Lösung: Verändern Sie die Größe der Flickergrafik, so dass die Dreiecke in der Flickergrafik exakt mit den Dreiecken des TAN-Generators übereinander passen. Passen Sie die Geschwindigkeit der Balkenbewegung in der Flickergrafik an. Klicken Sie dazu mit der linken Maustaste in die Flickergrafik. Bei Klick in den linken Bereich der Flickergrafik wird die Geschwindigkeit verringert, bei Klick in den rechten Bereich der Flickergrafik wird die Geschwindigkeit erhöht. Testen Sie dabei die volle Bandbreite aus. Bei älteren Monitoren kann auch eine Veränderung von Helligkeit und Kontrast zum Erfolg führen. Bei einigen TFT (Flachbild)-Monitoren kann auch das Zurücksetzen der Monitoreinstellungen auf die Standardwerte (Default / Werkseinstellungen) Probleme bei der Übertragung beenden. -
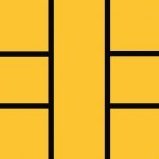
Aktivierung des tanJack optic gelingt trotz Anleitung nicht
ein Thema hat REINER SCT Admin-03 erstellt in: Flicker / optisch
Gültig für: alle tanJack Modelle Frage: Ich bin nach der Erstaktivierungs-Anleitung vorgegangen. Ich erhalte eine TAN, aber leider keine ATC. Woran kann das liegen? Lösung: Es ist wichtig, dass die TAN-Taste (beim tanJack optic SR / tanJack optic CX) bzw. die OK-Taste (beim tanJack optic SX) lange genug gedrückt wird. Bitte drücken Sie am Anfang die TAN- bzw. OK-Taste so lange, bis „ATC Anzeige aktiviert“ im Display Ihres TAN-Generators angezeigt wird. Nur dann wird am Ende auch die ATC ausgegeben. -
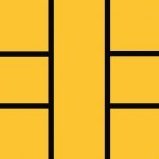
Aktivierung / Synchronisation tanJack optic SR / SX / CX
ein Thema hat REINER SCT Admin-03 erstellt in: Flicker / optisch
Gültig für: tanJack optic SR tanJack optic SX tanJack optic CX tanJack Bluetooth Frage: Wie führt man eine Erstaktivierung oder Neu-Synchronisation mit einem tanJack optic TAN-Generator durch? Lösung: Je nachdem, welches Modell unserer TAN-Generatoren Sie verwenden (tanJack optic SR mit 16 Tasten, tanJack optic SX mit 4 Tasten, tanJack optic CX mit abgedecktem Ziffernblock oder tanJack Bluetooth), gehen Sie bitte nach folgenden Anleitungen vor: Anleitung für tanJack optic SR (mit 16 Tasten) oder tanJack Bluetooth Stecken Sie Ihre Karte in den Kartenslot Ihres tanJack optic SR oder tanJack Bluetooth und drücken Sie die TAN-Taste solange, bis "ATC Anzeige aktiviert" im Display erscheint. Diese Anzeige wechselt automatisch in "Start Code". Geben Sie nun den 3-stelligen Start Code ein. Drücken Sie danach 2 mal die OK-Taste und 1 mal die v-Taste (Taste links neben der OK-Taste). Nun wird die TAN (oben) und die ATC (unten) angezeigt. Anleitung für tanJack optic SX (mit 4 Tasten) Stecken sie Ihre Karte in den Kartenslot Ihres tanJack optic SX. Drücken Sie die OK-Taste (unten rechts) solange bis "ATC Anzeige aktiviert" angezeigt wird. Danach wird automatisch auf die Anzeige "Start-Code" gewechselt. Geben Sie nun den Start-Code ein. Drücken Sie danach die OK-Taste mindestens 3 Sekunden bis "Version TAN-Leser" angezeigt wird. Drücken Sie die OK-Tasten 1 mal kurz. Es wird "Version TAN 123456" bzw. Ihre 6-stellige TAN angezeigt. Drücken Sie danach noch 1 mal die €-Taste (unten links). Nun wird oben die TAN (6-stellige Zahl) und unten die ATC (5-stellige Zahl) angezeigt. Anleitung für tanJack optic CX (mit abgedecktem Ziffernblock) Entfernen Sie die Abdeckung des Ziffernblocks. Stecken Sie Ihre Karte in den Kartenslot Ihres tanJack optic CX und drücken Sie die TAN-Taste solange, bis "ATC Anzeige aktiviert" im Display erscheint. Diese Anzeige wechselt automatisch in "Start Code". Geben Sie nun den 3-stelligen Start Code ein. Drücken Sie danach 2 mal die OK-Taste und 1 mal die v-Taste (Taste links neben der OK-Taste). Nun wird die TAN (oben) und die ATC (unten) angezeigt. -
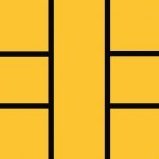
Welcher Türöffner und Sensor ? benötige Hilfe!
Thema antwortete auf REINER SCT Admin-03s CApTuRE in: Entwicklerforum (öffentlich + allgemein)
Hallo CApTuRE, es gehen alle elektrischen Türöffner die in Deine Türe mechanisch passen (z.B. von eff eff --> http://secure.effeff.de/index.php?key=produktkatalog&lang=de&c=effeff&treeID=703), Du benötigst nur eine ext. Stromversorgung und das Muliterminal liefert den potentialfreien Öffner oder Schließer (Reihenschaltung). Als Türsensor kann z.B. dieser verwendet werden: http://www.haefele.de/product/reed-tuerkontakt-modelle-tk-210-203/000000120002949700010023. Viele Grüße REINER SCT Admin-03 -
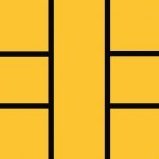
Leser wird unter Windows 7 64-Bit nicht gefunden
ein Thema hat REINER SCT Admin-03 erstellt in: cyberJack Base Components
Problembeschreibung: In Einzelfällen kann es vorkommen, dass unter Windows 7 (64-Bit) der Chipkartenleser und somit auch die eingesteckte Chipkarte nicht gefunden wird. Symptom: Der Chipkartenleser ist im Windows Gerätemanager mit einem gelben Ausrufezeichen aufgeführt. Der Status ist Code 28. Ursache: Der USB-Gerätetreiber wurde unter Windows 7 (64-Bit) nicht installiert. Lösung: Windows-Gerätemanager aufrufen: Start / Systemsteuerung / Hardware und Sound / Geräte und Drucker / Gerätemanager Auf Eintrag "Andere Geräte" / "cyberJack..." mit rechter Maustaste klicken / Eigenschaften Reiter "Treiber" / Schaltfläche "Treiber aktualisieren". "Auf dem Computer nach Treibersoftware suchen" >> Treibersoftware manuell suchen und installieren. Im Feld "An diesem Ort nach Treibersoftware suchen" diesen Pfad eingeben: "C:\Program Files (x86)\REINER SCT\cyberJack\drivers\usb" (natürlich ohne die " "), dann auf "Weiter" klicken. - Der Treiber wird nun installiert / danach Button "Schließen" klicken. - Den Chipkartenleser am USB-Stecker abziehen und wieder neu einstecken. - Fertig! Der Chipkartenleser kann nun unter Windows 7 (64-Bit) genutzt werden.